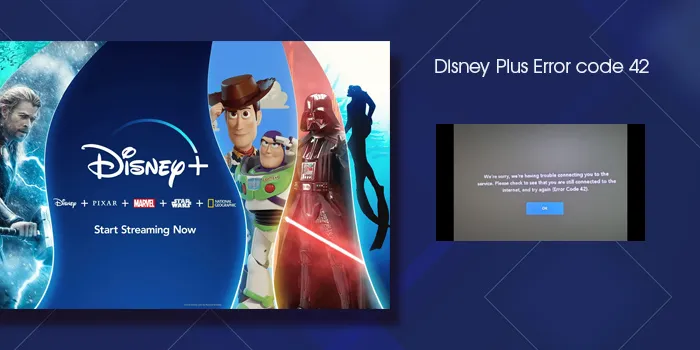
One of the most frustrating problems with the Disney Plus streaming service is an error code. Users often complain of getting Disney Plus error code 42 with a message that the service is having trouble connecting them to Disney Plus. It is a connection issue that prevents you from streaming content on the app.
The best way to fix it is by ensuring a strong internet connection and learning the status of the Disney Plus service. This error message shows that your device cannot connect with the servers of the streaming service. Indeed, the problem can be annoying, especially if you have planned to watch your favorite shows. But we will help you discover its causes and fix them.
What is Disney Plus Error Code 42
Error code 42 occurs irrespective of the device where you are streaming Disney Plus. It occurs on Firestick, Chromecast, Roku, and even laptops. The problem primarily indicates glitches with connecting to Disney Plus.
The official message that displays on the screen also indicates that you aren’t linked to the internet and prompts you to try again. So, you must fix connectivity issues to troubleshoot this error.
Possible Causes of Disney Plus Error Code 42
There are chiefly the following reasons for error 42 on Disney Plus.
- The Disney Plus servers are down.
- You have an unstable or weak web or net connection.
- There are glitches with the device streaming Disney Plus.
7 Methods to Fix Disney Plus Error Code 42
Use these resolutions to get past the connectivity glitch causing error 42 on your device.
1. Check internet connection
The first step is ensuring that you have a working internet connectivity. If it’s sluggish or unstable, use these fixes.
- Ensure that your wireless network is firmly turned on.
- Find out whether there is an IP address conflict between your system and the other device.
- Check if your firewall is preventing valid internet traffic.
- Ensure that you are in the wireless signal range.
2. Restart your streaming device
When you are facing Disney error code 42 on Firestick, Roku, or Chromecast, restarting them can fix the error.
Firestick
- Access the ‘Settings’ of your Fire TV.
- Choose ‘Device & Software.’
- Go down and select the ‘Restart’ option.
- Choose ‘Restart again’ to confirm the action.
Roku
- Go to the Roku homepage by hitting the ‘Home’ button on your Roku remote.
- Now, from the homepage, choose ‘Settings.’
- Find the ‘System’ option and choose it.
- Now, choose ‘System restart.’
- Choose ‘Restart again.’
Chromecast
- Access the Google Home application on your phone.
- Locate your Chromecast, hold it, and tap on its tile.
- Now touch the gear icon.
- Choose the three-dots menu and tap ‘Reboot.’
- Finally, tap ‘OK.’
3. If Disney Plus is down
Disney Plus server outage is a rare issue, but it does happen. If the servers are down, connection problems are inevitable. As a result, you will see the error code 42 on Disney Plus.
Keep monitoring the server status by navigating to the social media pages of Disney Plus. When the outage gets fixed, you’ll be able to stream content.
4. Remove the Disney Plus cache
Have you encountered error 42 while streaming Disney Plus on your smartphone or tablet? A good fix is to clear the application’s cache, as it disrupts the web connection.
- On your device, go to ‘Settings.’
- Choose ‘Apps’ followed by ‘List of apps.’
- Now, pick ‘Disney Plus’ and hit ‘Storage & cache.’
- Touch ‘Clear cache.’
5. Sign in to Disney Plus again
A simple fix for Disney error code 42 or any other device is to sign in again to the app. You just have to sign out, wait for some time, restart your device, and then sign back in. Use your username and password to log into the app and watch content.
6. Uninstall and Install the Disney Plus again
If you still haven’t been able to fix error code 42, uninstalling and reinstalling Disney+ can help. This fix also works on other devices linked to your wireless network. So, uninstall the app and install it again from your application store.
After installing, log into your account and find out if you can watch content uninterruptedly.
7. Disney Plus app update
If your existing Disney Plus app version is old, you should update it.
- Android users should choose the ‘My Apps & Games’ option on the Play Store. Now choose the ‘Disney Plus’ app and hit ‘Update.’
- iOS users should tap their profile on the App Store and locate the Disney Plus app. Now, hit the ‘Update’ button beside the app to get its recent version.
Summing up
Don’t feel overwhelmed when you notice the Disney Plus error code 42 on the streaming service. You can fix the connection problem using various measures explained in this post. An important step will be to troubleshoot your internet connectivity. If you have any queries Contact Disney Plus Customer Service Number 24*7.
Frequently Asked Questions
How do I resolve error code 42 on Disney+ on my Xbox One?
Restart Xbox One and check whether you have a strong wireless connection. Find out whether Disney+ servers are working. You can also try deleting the app’s cache.
Why does Disney Plus crash on my Roku TV?
Disney Plus crashes on Roku usually when you have used Roku TV for a prolonged time. It also indicates a problem with the internet connection. Turn off your Roku TV. Let it be in this state for some time, and then turn it on.
How do I fix error 42 on Disney Plus in Google Chrome?
You must eliminate the browser cache from the Disney Plus app to stream it uninterruptedly. Also, check whether your internet connection is fine and whether the Disney Plus servers are working.
How should I resolve error code 42 on Disney on my PS4?
Restart your PlayStation 4 and the Disney Plus service. After that, delete the app cache. You may now check whether your internet speed is optimal.

