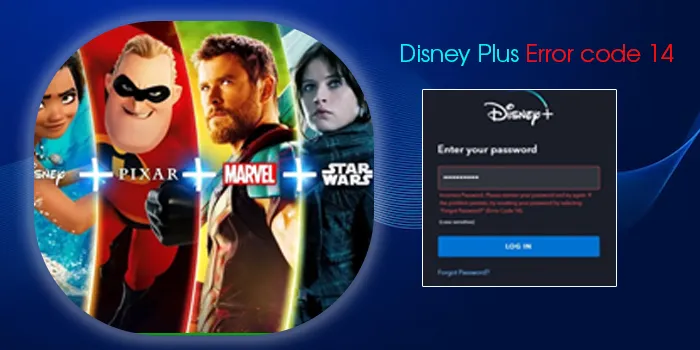
Disney Plus offers a variety of films and TV shows for people around the world. But sometimes, you may encounter Disney Plus error code 14 when logging into your account. The error prevents you from using the service, so you need to rectify it as soon as possible. This error says that you have entered an incorrect password, and you must reset it if you cannot log in.
The problem can occur on any streaming device and can be because of a recent change of the password for another Disney product that employs the same credentials. This article will provide you with details about fixing error code 14.
What is Disney Plus Error Code 14
The error code 14 on your Disney Plus account points to a problem hindering you from using the service. This problem can arise due to the storage of incorrect credentials on your Disney Plus app. You will face the error code if you’ve linked many devices to Disney Plus.
You will often find a prompt asking you to re-enter your email or reset your password to fix the error. This problem is usually seen on streaming devices using the Disney Plus app.
How to Fix Error Code 14 on Disney Plus
Here are various resolutions you can begin implementing when faced with the error code 14 on your app.
1. Configure the correct login details
The very first step would be to check whether your login details are correct. Since the problem is linked to the wrong credentials, try using the correct email ID and password. Pay attention to uppercase and lowercase letters while typing.
2. Reset Your Password
You may reset your password if Disney error code 14 persists. Use these steps for the same.
- Navigate to the welcome page of Disney Plus.
- Now, choose ‘Login.’
- Give in your email address.
- After that, choose ‘Continue.’
- Pick Forgot Password?’
- You must now access your inbox.
- Disney Plus will send you an email. Its subject will have a one-time passcode.
- Provide your verification code. It’s a six-digit code that will confirm your email address.
3. Ensure that your account has been activated
This fix is particularly beneficial for users of the app. If you’ve encountered this error code upon logging in for the first time without activating your account, you need to start it.
So, examine your email for the Disney Plus activation link. You will find the link in your inbox. When you do, tap on it to activate your account. Now find out whether error 14 has been fixed.
4. Use another streaming device
You can also try streaming Disney Plus content on another device. If you find no error occurring on doing so, the problem is with your streaming device. It points to an issue with your app.
Other reasons include the device needing to be correctly authorized or the presence of many authorized devices signed into your account on Disney Plus.
5. Clear data and cache
An easy way to make the Disney Plus app work again is to clear the cache and data. Follow these pointers to do so on your streaming device.
- Navigate to the ‘Settings’ section.
- Here, pick the ‘Application Manager’ option.
- Locate ‘Disney Plus.’
- Select the app and tap ‘Storage.’
- Now, hit the option to ‘Clear cache and data.’
6. Log back into the device that gave the error
Another way to get past Disney Plus error code 14 is to first make all your devices log out of the app. After that, sign back into the device giving error 14.
- Firstly, go to the Disney Plus website and sign into your account.
- Now hover the cursor on your profile.
- After that, tap the ‘Account’ option.
- Now, tap to log out of every device.
- Provide your password and hit the ‘Logout’ button.
- Now, log back into the device that triggered error code 14.
- The error should not persist now.
7. Reinstall Disney Plus
Often, when a problem while logging into your device occurs, it indicates an issue with the Disney Plus application. An excellent way to troubleshoot any issue with it is to reinstall the app.
Here are the simple steps to reinstall Disney Plus.
- Firstly, remove the Disney Plus application on your streaming player or smartphone.
- After that, head to the app store.
- This can vary as per the device you use.
- Find the Disney Plus app on the store and download it.
- After the app downloads, let it install.
- Open the app and try logging in.
- You will be able to sign in and watch content.
8. Update the Disney Plus app
You can update the app from the App Store or the Google Play Store. It is essential to have the latest version of the app installed. It will prevent you from facing problems like the error code 14.
If you want to check whether Disney Plus is updated on your smartphone, open the Play Store and tap your profile. Choose ‘Manage apps & device’ and press ‘Updates available.’ If you find an update for Disney Plus, hit the ‘Update’ button.
Final Words
Error 14 on Disney+ is primarily linked to the wrong credentials, which restricts your access to the app. The measures explained above will help you troubleshoot it effectively. You may leave your queries here about your experience dealing with this error and contact the Disney Plus Customer Service Number to get quick support
FAQs
Why is Disney Plus not letting me log in?
You won’t be allowed to log in if you’ve inputted the wrong password into the app. If your password has been recently changed by you or someone else then also it will be difficult to log in.
Why am I unable to sign into Disney Plus with a VPN?
If you cannot sign into Disney Plus with a VPN, reinstall the application. The app likely has an internal glitch resulting in connectivity issues. Reinstalling helps fix this problem.
How many devices can stream Disney+ at once?
You can stream content from Disney Plus on a maximum of four devices together. If a person attempts to link with a fifth device when the other four are being used to stream, they will view a message that the device limit is being reached.
Why does Disney Plus give error codes?
Error codes on Disney Plus can arise due to a service outage at the app’s end or the usage of an incompatible device. Poor internet service is another cause. So, finding out if there’s a server outage and fixing your internet connection will help you resolve errors. You must ensure that you are entering the correct credentials to log into the app.

