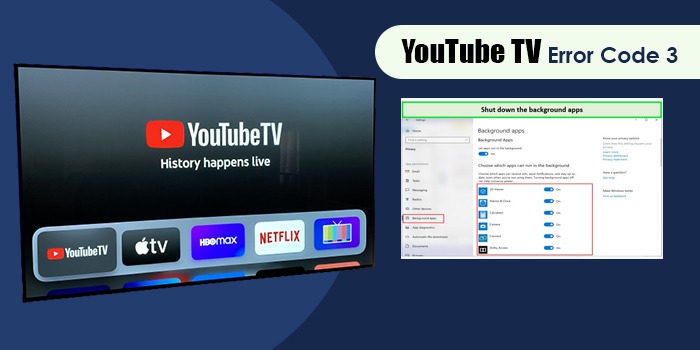
YouTube TV is a relatively prevalent streaming service today. However, no such service can always run uninterruptedly. YouTube TV has its own set of errors that users commonly encounter. One among them is the YouTube TV error code 3.
When error code 3 on YouTube TV occurs, the app freezes. After a few seconds, it shuts down. The two main reasons for this problem are a poorly stable internet connection and an internal glitch in the app. You can fix it by resolving these two causes.
Keep reading to know all the reasons behind error code 3’s occurrence and how to eliminate it.
What Is Error Code 3 on YouTube TV
This specific problem arises when people stream YouTube TV on their systems. The app does not open properly, hindering users from being able to stream any content. At this time, the error code 3 shows up on the screen.
YouTube has not yet given a straightforward answer to what exactly this problem implies. It seems to be a definite issue with the app itself since it occurs when YouTube TV becomes frozen or does not open.
Why Do You Face YouTube TV Error Code 3
Many reasons can prompt the error code 3 to appear on YouTube TV. You need to resolve the following causes to get past them.
- Your YouTube TV app is old.
- Your internet connection is very slow.
- Network issues are occurring with the YouTube server.
- The TV application is temporarily down.
- There is a small glitch with your YouTube TV app.
- A problem with your device.
- You are using an unsupported device to view content.
- Background applications are causing error code 3.
- There are cache and data on your smart TV.
6 Ways to Fix YouTube TV Error Code 3
Many reasons for the error code 3 on YouTube are quite simple to resolve. Take these actions to eliminate this issue.
1. Fix the internet speed.
A slow internet connection is the chief reason for different error codes on YouTube TV. Follow these steps to tackle connectivity drops.
- Check the bandwidth. Your plan must be able to cope with YouTube TV’s demand for bandwidth.
- Reboot the router. Unplug it, and after around 10 seconds, restart it.
- Check the location of your router. If your streaming device is farther from your router, it will increase the risk of connection issues and slow connection speed.
- Check the wiring. Replace the wiring connecting your router to a switch or PC if it is damaged.
2. Delete browsing history and the app data.
Sometimes, too much data and excessive browsing history can result in this glitch. So, clearing both will help you fix error code 3.
- On your Chrome browser’s address bar, input chrome//settings/Privacy
- Now hit the Enter button.
- You will see the ‘Privacy and Security’ page.
- Here, locate the ‘Clear browsing data’ option and tap it.
- After that, choose ‘Cached images and ‘Browsing history, cookies, and other site data.’
- Now hit the ‘Clear data’ button.
- Confirm by tapping on ‘Clear data.’
3. Exit background applications
If many apps are working in the background, your likelihood of facing the YouTube TV error code 3 will increase. So, shutting down these apps can help you fix it.
- Access the task manager screen. Do it by hitting the Shift, Ctrl, and Esc keys.
- Look at all those programs you don’t need and those that are currently running.
- Exit them by going to the context menu after tapping the ‘Processes’ tab.
- Now choose the ‘End task’ button beside them.
- Repeat this process to exit all unnecessary applications working in the background.
- When you are done, exit the task manager screen.
- Now find out whether you face error code 3 on YouTube TV.
4. Inspect YouTube TV server
The YouTube TV app’s servers can be temporarily unavailable sometimes. You cannot do anything in this case. Just wait till the servers are functional. The error code 3 will resolve on its own.
Head over to the Twitter channel for YouTube TV to check if there are any updates about the server status. Use these updates to check for the error.
5. Check for YouTube TV updates.
An older version of the YouTube TV application will bring out various errors. You must update it by heading over to the Play Store on your device. If there is a pending update, you will see it. After updating the app, open it and find out if you face any errors.
6. Ensure device compatibility.
The device on which you are streaming YouTube TV should be compatible with it. Incompatibility issues are a common reason for experiencing error code 3.
You can learn about the devices supported by YouTube TV by going to tv.youtube.com/learn/devices/
Here are some devices that YouTube TV fully supports
- Android TV
- LG TV
- Samsung TVs
- Vizio
- Sharp smart TV
- Hisense smart TV
YouTube TV supports the following media players:
- Apple TV
- Roku player
- Chromecast with Google TV
- Fire TV
Frequently Asked Questions
1. Why am I encountering a YouTube TV error code?
You may be unable to stream YouTube TV correctly and get an error code if you are using the wrong password on your device. Also, if over three users are streaming, you will get an error code. YouTube can support only three streamings at a single go. Finally, if you have bad internet connectivity, you will face an error code.
2. What is the process to reset YouTube TV on my smart TV?
Navigate to your TV’s ‘Settings.’ Now, choose the ‘Apps’ option. Choose ‘YouTube’ and click ‘Open.’ Now, click ‘Force stop’ followed by ‘OK.’ Now open ‘Clear data.’ Choose ‘OK.’ Your app has been reset.
3. Why is YouTube TV not functioning again?
If you find your YouTube TV malfunctioning, perform a complete shutdown of all devices. These include the PC, streaming device, or phone. After a few seconds, restart all of them. Link to the internet. Now, see if YouTube TV is working.
Summing up
Network and connection issues commonly cause error code 3 YouTube TV. The recommendations above will help you eliminate connection problems and resolve error 3. If you have any more concerns, connect with an expert.
Read More: How to Cancel YouTube TV Subscription

